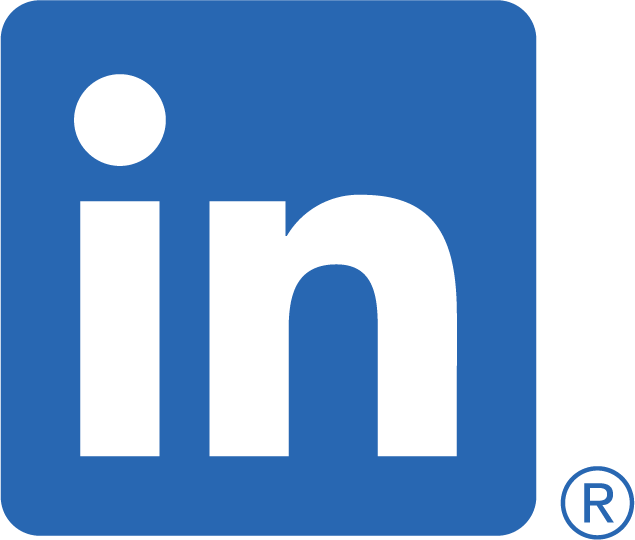こんにちは、テクノポートの渡部です。
前回の記事で現在のホームページのバックアップの取り方までをご説明しましたが、皆さんバックアップはとりましたでしょうか? 今回はバックアップを取ったデータをもとにホームページの更新にチャレンジしてみましょう。
※少し高度な修正(画像を追加したり、ページを追加したり)に関しては割り切ってプロに依頼することをおススメします。
※2017年時点での執筆記事ですので、今オールプレジデントのホームページはありません。ご了承下さい。
この記事の目次
今回の更新の目標
さて、実際にホームページのテキストを修正してみましょう。今回は例として弊社のホームページを更新してみたいと思います。
目的はこのページ(http://all-president.co.jp/web_marketing/index.html)の下記キャプチャーのテキストを変更することです。
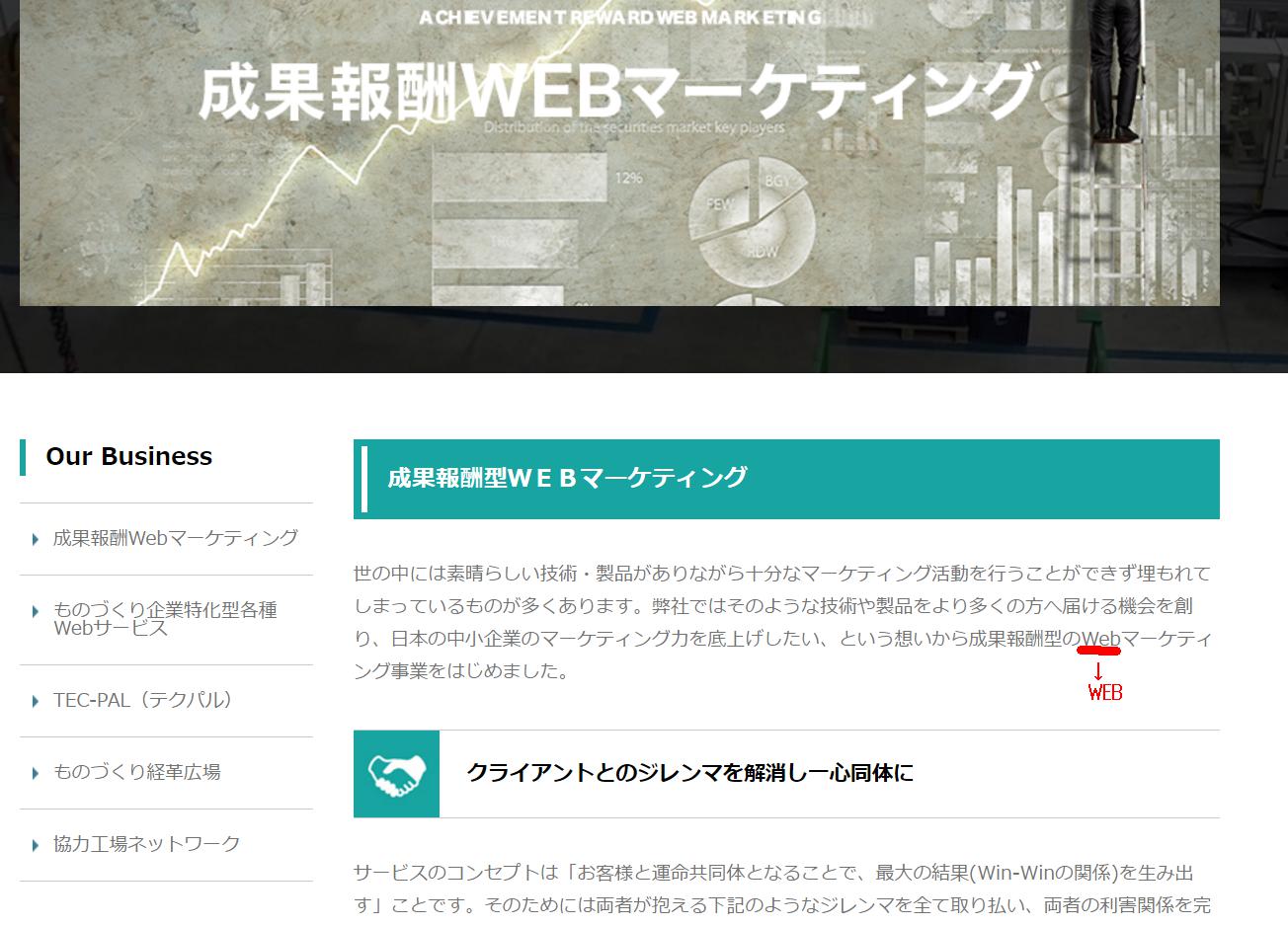
全文読むとここだけ小文字なんですよね・・・。左側のメニューも小文字なのが気になるところですが、ここを変更するのは専門の人に任せるとしましょう。
3、修正する
さて更新作業の始まりです。ダウンロードしてきたファイルをそのまま開くとホームページが表示されてしまうだけですので、ここでメモ帳の登場です。

右クリックからプログラムから開く→メモ帳と進んでいき、ファイルを開きます。(サクラエディタあるやんけ!と思われた方。そこはお察しください。)
開くとなんだか英語だらけのテキストが並んでいますが、気にせず問題の「Webマーケティング」の文字を探します。

ありました。
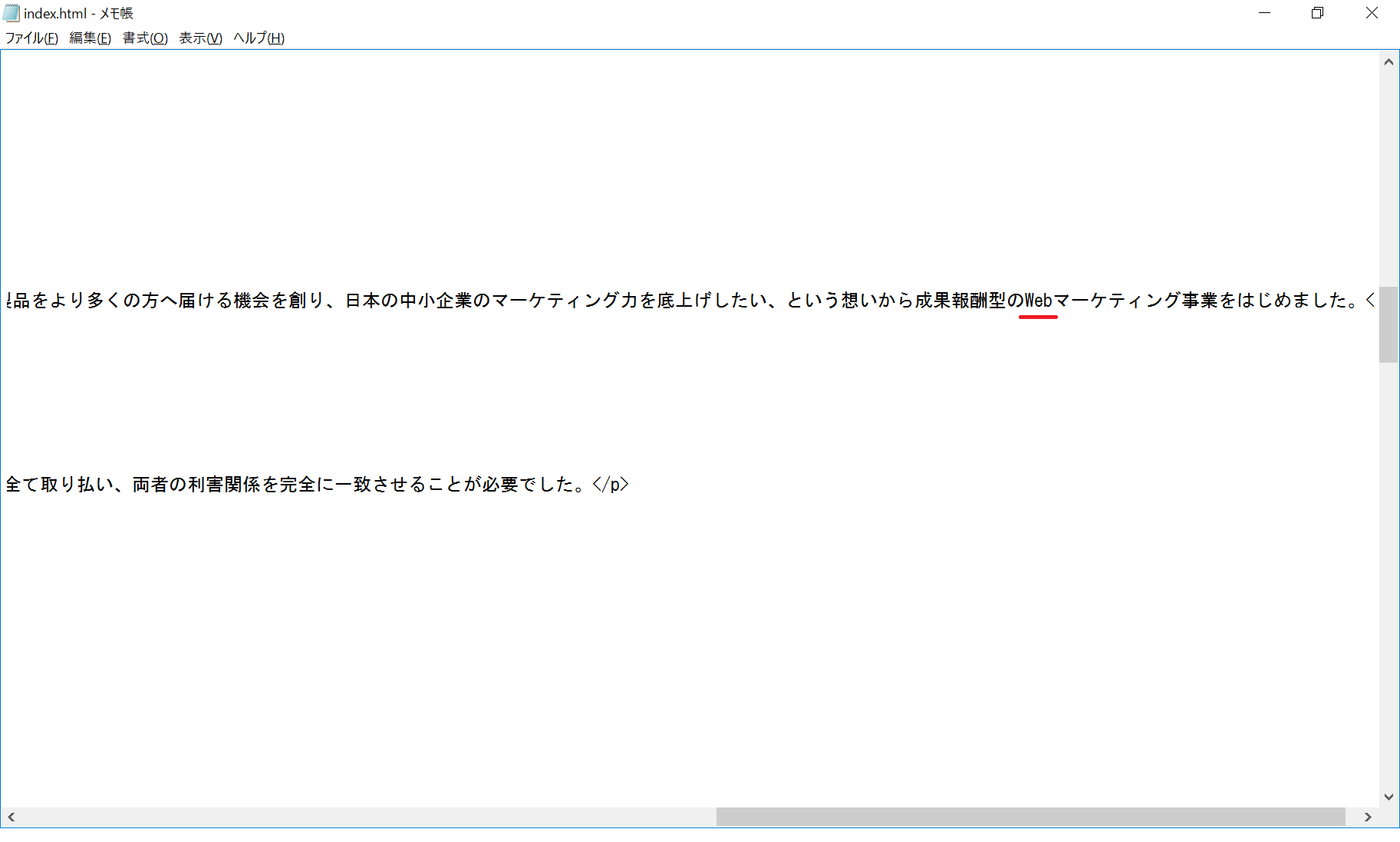
ここでメモ帳で開いているのでそのまま変更してしまいましょう。
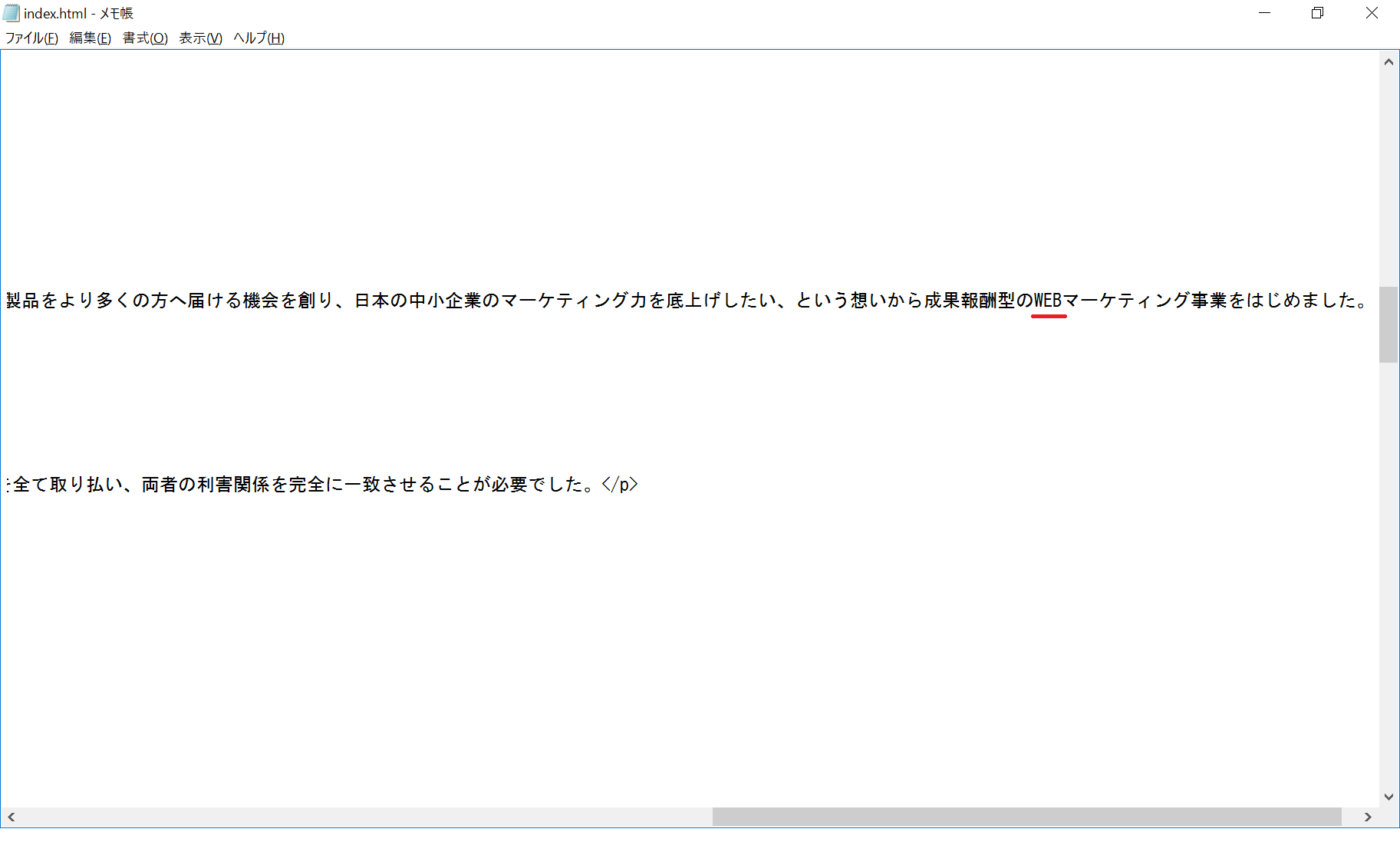
これで修正完了です。そんだけ? と思うかもしれませんが、テキストの修正なのでこれだけです。あとはファイルを保存して完了です。
気を付けて欲しいのは他のところは一切変更しないこと。ホームページは繊細に積み込まれた積み木みたいなものなので、英語の部分を少しでも変更してしまうと、最悪全体的におかしなことになりますので気を付けて作業しましょう。
4、修正内容を確認する
バックアップを全体で取っている人はさっきの右クリックから開いたファイルを、そのままダブルクリックで開けば、修正されているはずです。今回の修正の為に必要なファイルだけを落としてきた、めんどくさがりな人はファイルの名前を少しだけ変えて(例:index.html→index1.html)本番環境の同じフォルダにアップロードして、そのURLを入力すれば確認できます。(本番環境へのアップロードの仕方は5を確認ください。)
例:http://all-president.co.jp/web_marketing/index1.html
5、本番アップロードする
さて、最終段階です。前回サーバーからダウンロードするのに「Filezilla」を利用したかと思いますが、アップロードするのもほぼ同じ方法です。今度は逆に左側の自分のPCから右側のサーバーにデータをドラッグ&ドロップすればOKです。
「上書きしますか?」というメッセージが出てきますので、「OK」を押せば完了です。
先ほど、ファイルの名前を変更して確認した方は、自分のPCにあるファイルの名前をもとに戻して、再度アップロードしてください。名前を変更してアップロードしたファイルは確認が終わったら削除しておいた方がいいです。何かの拍子に検索エンジンに検知されてしまうと、「コピーページが存在する」と認定されて検索順位が下がってしまうこともあり得ます。
(先ほどのテストアップしたページは確認の為、しばらくアップしておきます。)
いかがだったでしょうか?
慣れてしまえばそんなに時間もかかりません。会社概要を少しだけ変更しようと制作会社に依頼したら、数万円の見積もりが来たという時には、是非一度試してみてください。
ただし、先ほどもお伝えしたようにホームページは繊細に積み込まれた積み木のようなものなので、修正に関してはあくまでも自己責任でよろしくお願いします。